44 using excel to create mailing labels
How To: Create Mailing Labels Using Excel and Word Open a new document in Word and go to the Mailings section. Click "Start Mail Merge" (in older versions of Word I believe this is called Mail Merge Wizard). From the Mail Merge options you want to select "Labels". A pop-up window is displayed allowing you to select the type of label you are creating (the most popular mailing labels are Avery 5160). Use Excel to Quickly Create Mailing Labels - Exceling Your Business Guess what, Excel and Word can quickly create mailing labels saving you from hours of work! You can save time both at work and at home this holiday season. In this quick 10 minute Excel video training I will walk you through creating an Excel file for your addresses and then transferring the file to Word via Mail Merge to quickly print your labels.
Easy Steps to Create Word Mailing Labels from an Excel List Use the Insert Merge Field button to select the fields in your Excel file and add them to the label. You only need to do this to the first label. Make sure you include spaces, enters, commas as you want them to appear. Once you've picked all your fields, it should look something like this.

Using excel to create mailing labels
Creating a Mailing List in Excel (2 Methods) - ExcelDemy Method 1: Creating a Mailing List in Excel Using Microsoft Word Mail Merge Microsoft Word offers a feature named Mail Merge. We can use the feature to create a template of a mailing list after importing the data from Excel. The data holds all the customers' Names, Company Names, Company Addresses, and Email Addresses. How to mail merge and print labels from Excel - Ablebits.com You are now ready to print mailing labels from your Excel spreadsheet. Simply click Print… on the pane (or Finish & Merge > Print documents on the Mailings tab). And then, indicate whether to print all of your mailing labels, the current record or specified ones. Step 8. Save labels for later use (optional) How to Create Mailing Labels in Word from an Excel List Select the first label, switch to the "Mailings" tab, and then click "Address Block." In the "Insert Address Block" window that appears, click the "Match Fields" button. The "Match Fields" window will appear. In the "Required for Address Block" group, make sure each setting matches the column in your workbook.
Using excel to create mailing labels. Create Mailing Labels in Word Using Mail Merge from Excel Starting with a bunch of names and addresses in Excel, use Word and the Mail Merge feature to produce mailing labels.Demo Excel File: ... Create and print labels - support.microsoft.com Create and print a page of identical labels Go to Mailings > Labels. Select Options and choose a label vendor and product to use. Select OK. If you don't see your product number, select New Label and configure a custom label. Type an address or other information in the Address box (text only). How to Create Mailing Labels in Excel | Excelchat Step 1 - Prepare Address list for making labels in Excel First, we will enter the headings for our list in the manner as seen below. First Name Last Name Street Address City State ZIP Code Figure 2 - Headers for mail merge Tip: Rather than create a single name column, split into small pieces for title, first name, middle name, last name. How Do I Create Avery Labels From Excel? - Ink Saver Create the Spreadsheet: Open your MS Excel and start creating the spreadsheet in question. Fill out all the data you need to be labeled. Once done, save the document to a directory you can remember as we will use it later in the procedure. 2.
How do I make labels in Google Sheets? - remodelormove.com How do you put Google Sheets into labels? Click the "Insert" menu and select "Label.". Type the label name in the "Label Name" field and click "OK.". How to Print Labels from Excel - Lifewire Go to the Mailings tab. Choose Start Mail Merge > Labels . Choose the brand in the Label Vendors box and then choose the product number, which is listed on the label package. You can also select New Label if you want to enter custom label dimensions. Click OK when you are ready to proceed. Connect the Worksheet to the Labels How To Create Mailing Labels - Mail Merge Using Excel and ... - YouTube In this video I show you how you can print mailing labels using the mail merge function in Microsoft Office 365 Word and Excel. This isn't hard, but if you d... How to Create Labels in Word from an Excel Spreadsheet - Online Tech Tips On Excel's spreadsheet screen, select the first cell in the first row and type First Name. Select the first cell in the B column and type Last Name. Similarly, add Street Address, City, State, and ZIP Code to the C, D, E, and F columns' first rows, respectively. Now add the data beneath each header you just created.
How to Create Address Labels from Excel on PC or Mac - wikiHow This creates a new document to work in. 3 Click the Mailings menu. It's at the top of the screen. 4 Click Labels. It's in the ribbon bar at the top of the screen near the left edge. 5 Select your label size and click OK. Be sure to select the size that matches the label paper in your printer. How To Create A Table In Excel For Mail Merge From Labels Word How To Create Mailing Labels Mail Merge Using Excel And Word From Office 365 You ... How to Create a Mail Merge from an Excel Spreadsheet | Anyleads From the tabs menu, drag the newly added tab onto the top position under Main Tabs. Next, navigate to File " Options " Advanced. Scroll down until you find Mailings & Labels " General Settings. Double-click the field named Create Source Data Files With Headers and Footer. Choose Yes on the resulting dialogue box. Create and print mailing labels for an address list in Excel To create and print the mailing labels, you must first prepare the worksheet data in Excel, and then use Word to configure, organize, review, and print the mailing labels. Here are some tips to prepare your data for a mail merge. Make sure: Column names in your spreadsheet match the field names you want to insert in your labels.
How to Print Labels From Excel - EDUCBA Step #3 - Set up Labels in a Blank Word Document In a blank word document, Go to > Mailings, select > Start Mail Merge, select > Labels. A new pane called Label Options will open up. Under that, select Label vendors as Avery US Letter, Product number as 5160 Address Labels. Then, click OK. See the screenshot below.
Print labels for your mailing list - support.microsoft.com Choose Select recipients > Browse to upload the mailing list. Select your mailing list table and then OK > OK. Select Arrange your labels > Address block to add recipient information. Select OK. To replicate the first label, select Update all labels . Select Preview your labels to edit details such as paragraph spacing.
Mail merge using an Excel spreadsheet - support.microsoft.com Choose Edit Recipient List. In Mail Merge Recipients, clear the check box next to the name of any person who you don't want to receive your mailing. Note: You also can sort or filter the list to make it easier to find names and addresses. For more info, see Sort the data for a mail merge or Filter the data for a mail merge. Insert a merge field
How to Create Mailing Labels in Word From an Excel List -From the Mailings tab, click on Select Recipients and select "Use an existing list" -Select your Excel file of addresses and click on OK. Your document should now be blank in the top left cell and...
How do I do a mail merge in Google Sheets for free? Select the Mailings tab. 3. Click on the Start Mail Merge drop-down menu and select Labels. 4. Select the label product you are using from the Product number list. 5. Click on the Options button. 6. Select the printer you want to use and click on the OK button.
How to Create Mailing Labels in Word from an Excel List Select the first label, switch to the "Mailings" tab, and then click "Address Block." In the "Insert Address Block" window that appears, click the "Match Fields" button. The "Match Fields" window will appear. In the "Required for Address Block" group, make sure each setting matches the column in your workbook.
How to mail merge and print labels from Excel - Ablebits.com You are now ready to print mailing labels from your Excel spreadsheet. Simply click Print… on the pane (or Finish & Merge > Print documents on the Mailings tab). And then, indicate whether to print all of your mailing labels, the current record or specified ones. Step 8. Save labels for later use (optional)
Creating a Mailing List in Excel (2 Methods) - ExcelDemy Method 1: Creating a Mailing List in Excel Using Microsoft Word Mail Merge Microsoft Word offers a feature named Mail Merge. We can use the feature to create a template of a mailing list after importing the data from Excel. The data holds all the customers' Names, Company Names, Company Addresses, and Email Addresses.
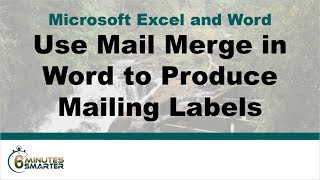
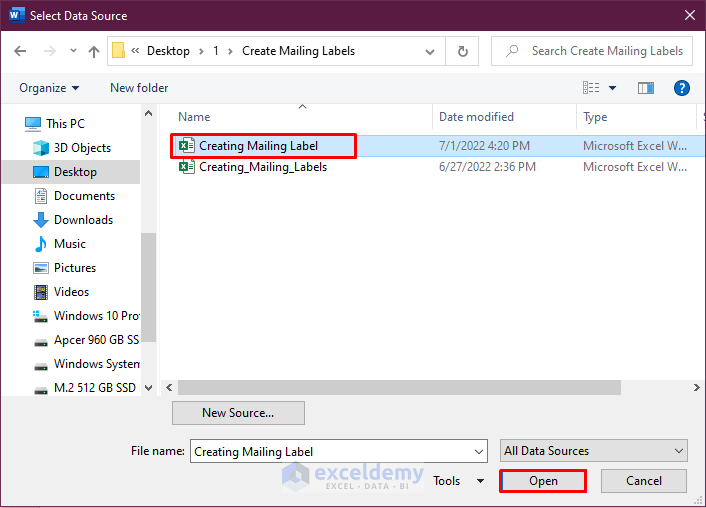




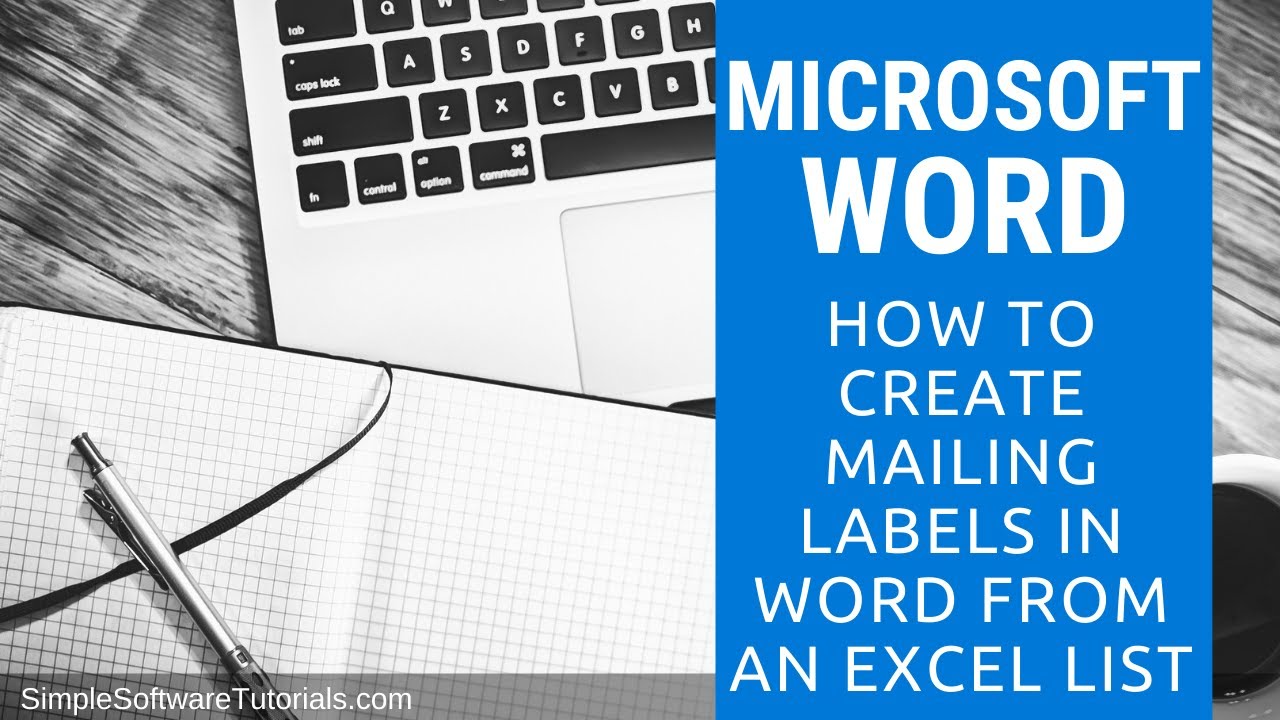
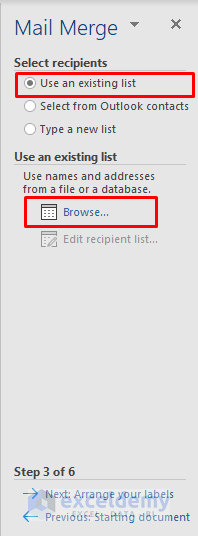




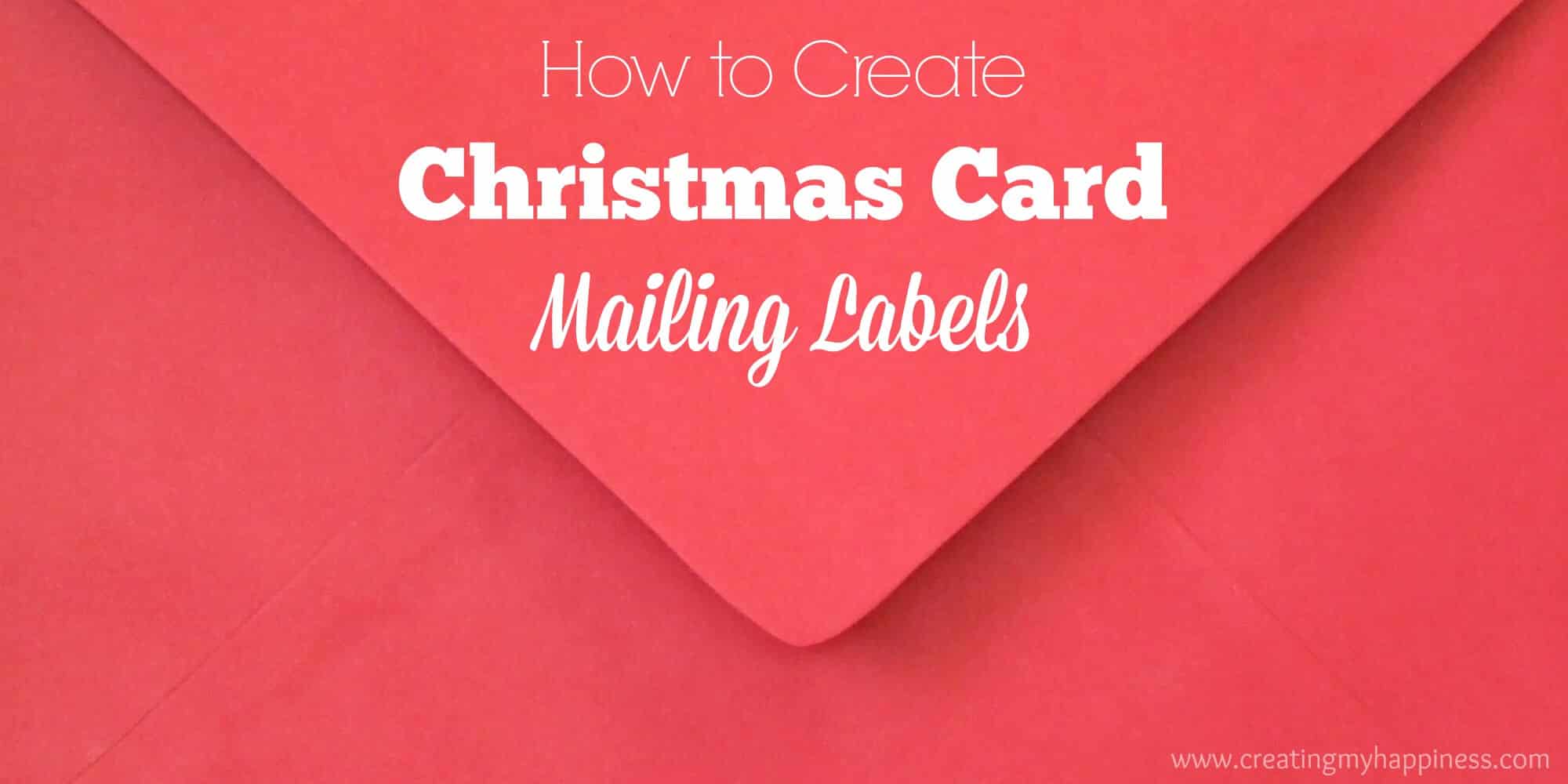

:max_bytes(150000):strip_icc()/PreparetheWorksheet2-5a5a9b290c1a82003713146b.jpg)




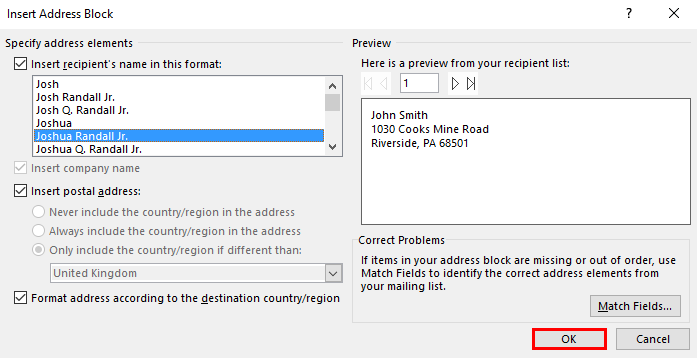
:max_bytes(150000):strip_icc()/FinishmergetomakelabelsfromExcel-5a5aa0ce22fa3a003631208a-f9c289e615d3412db515c2b1b8f39f9b.jpg)






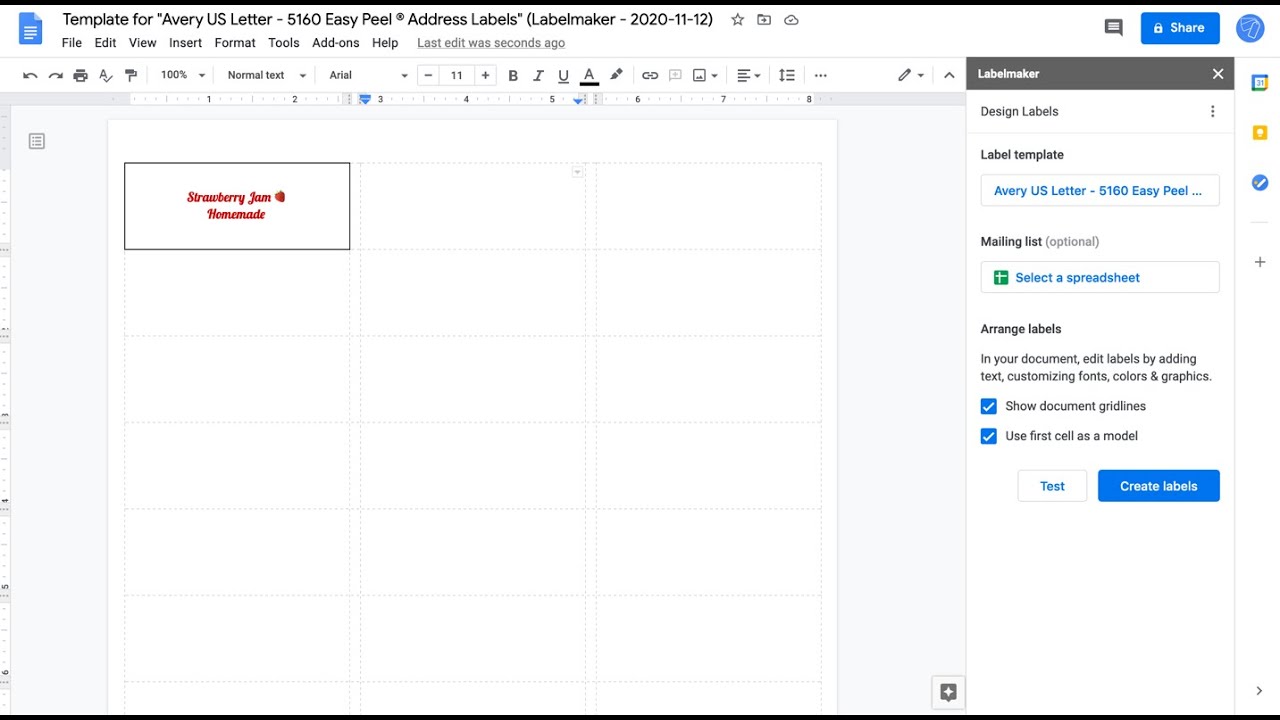
/make-labels-with-excel-4157653-2dc7206a7e8d4bab87552c8ae2ab8f28.png)


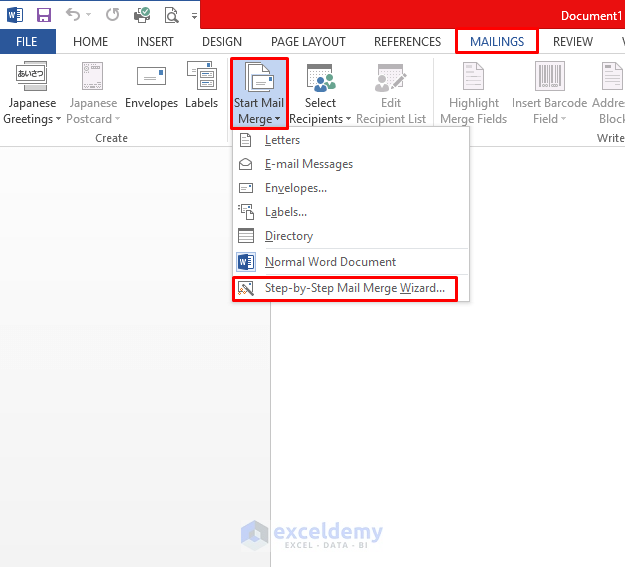


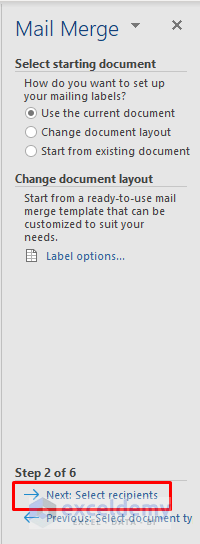




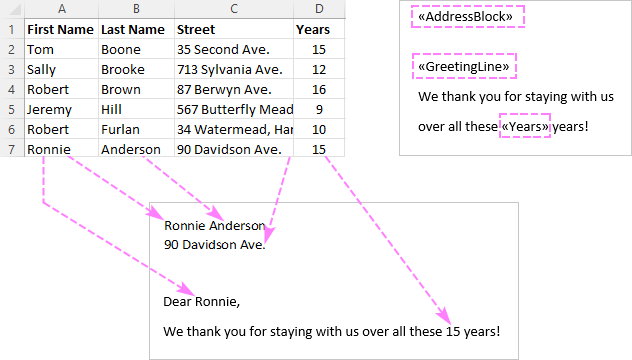


Post a Comment for "44 using excel to create mailing labels"